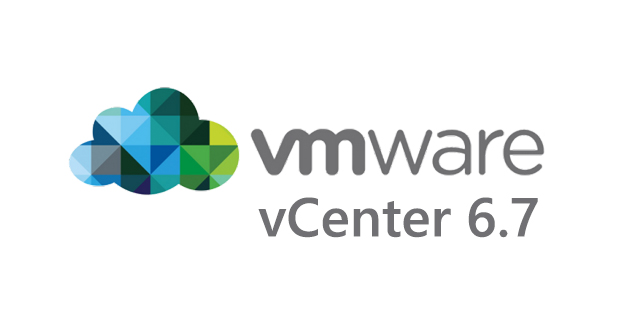Merhaba; Bugün size vCenter Server 7 Kurulumu ve konfigurasyonu hakkında bilgi vereceğim.Windows vCenter Server artık end of support duruma geldiği için kuruluma yanlızca vCenter Server Appliance ile yapıyoruz. vCenter Server Appliance, sadece ESXi üzerine kurulabilir ve ESXi harici bir yere asla kurulamaz.vCenter Server 7 versiyonunu ESXi 6.5 ve sonraki sürümlerine kurabilirsiniz. vCenter Server 7 kurulumuna başlamadan, vCenter Server 7 kurulumunda kullanacağınız hostname ve IP adresini DNS üzerinde oluşturmalısınız. Yani host A kayıtlarının tanımlanması gerekir. vCenter Server 7 kurulumları DNS hatalarından dolayı stage 2 kısmında fail oluyor. Bundan dolayı DNS üzerindeki konfigurasyonunuzu düzgün bir şekilde yapmalısınız. vCenter Server 7 doğrudan bir sunucu üzerine kurulmadığı için Windows gibi bir işletim sisteminden deployment’ı başlatmanız gerekiyor. vCenter Server 7 ‘nin kurulumunun başlatılacağı Windows sunucununda ESXi ve vCenter ‘da kullanacağınız IP’leri çözdüğünden emin olmalısınız.
Sistem gereksinimleri:
vCenter Server 7 deploy etmeye başladığınızda virtual machine ve ESXi host sayısına göre vCenter Server ‘in CPU ve Memory konfigurasyonu değişkenlik gösterebilir.Aşağıda, vCenter Server ‘in ESXi host ve virtual machine sayısına göre belirleyeceğiniz CPU ve Memory seçenekleri gösterilmektedir.

ESXi host ve virtual machine sayısına göre vCenter Server ‘in storage gereksinimleri değişmektedir.

Software Gereksinimleri:
vCenter Server 7 ‘nin bir ESXi host üzerinde çalışması gerekiyor. Fiziksel sunucu üzerine kurulum yapamıyorsunuz. vCenter Server 7’nin bulunacağı ESXi host’un versiyonu 6.5 ve sonrası sürümlere sahip olmalıdır. Aynı şekilde Deployment’ını yapacağınız vCenter Server ‘in yine bir vCenter Server içerisinde çalıştırmayı düşünüyorsanız bu vCenter Server’ında 6.5 ve sonrası versiyonlara sahip olması gerekiyor. vCenter Server Appliance’i kurarken GUI veya CLI installer‘i kullanarak kurulumu gerçekleştirebilirsiniz.
Port Gereksinimleri:
vCenter Server 7 tarafından, yönetilen her ESXi host’a veri gönderebilmeli, vSphere Web Client ve Platform Services Controller hizmetlerinden veri alabilmelidir. ESXi host’lar arasında migration ve provisioning gibi işlemleri yapabilmek için, source ve destination ESXi host’larının birbirlerinden veri alabilmesi gerekir.VMware, iletişim için belirlenmiş portları kullanır. Ayrıca, ESXi host’lar, vCenter Server’dan veri için belirlenmiş portları izler. Bu öğelerin herhangi biri arasında Firewall varsa, vCenter Server deploy veya upgrade işlemi sırasında bağlantı noktalarını açar.Yönetilen iki ESXi host arasında bir güvenlik duvarınız varsa ve migration veya clone gibi operasyonları gerçekleştrirmek istiyorsanız, port’ların açık olduğundan emin olmanız gerekiyor. Portlar ile ilgili gereksinimlere Linkten erişebilirsiniz.
DNS Gereksinimleri:
vCenter Server 7 kurmadan önce DNS sunucusu üzerinde gerekli tanımları yapmanız gerekmektedir. vCenter Server 7 kurarken sabit bir IP adresi ve FQDN belirtmeniz gerekiyor. Belirtmiş olduğunuz FQDN ve IP adresinin DNS sunucusu üzerinde tanımlı olduğundan emin olmalısınız. Eğer DNS tanımlarınız doğru değilse Stage 2. aşamasında Web Client’a erişemediği için kurulum fail eder. DNS üzerinde yapacağınız tanımlarda PTR kayıtlarınında oluşturulması gerekir. DNS üzerindeki tüm tanımları doğru bir şekilde yaptıysanız nslookup komutu ile IP adresi’nin FQDN’i döndürdüğünü görebilirsiniz.
Browser Support:
Tarayıcınızın vSphere Web Client’i desteklediğinden emin olun. VMware, vSphere Client için aşağıdaki Guest OS tarayıcı sürümlerini test etmiş ve desteklemiştir. En iyi performans için Google Chrome’u kullanın.

vCenter Server 7 Kurulumuna başlıyoruz. İlk olarak Linkten vCenter Server 7 download ediyoruz.

vCenter Server 7 ISO dosyasını download ettikten sonra Windows sunucumuza mount ediyoruz.Installer isimli uygulamayı buluyoruz ve sağ click Run As Administrator butonu ile çalıştırıyoruz.

vCenter Server 7 kurulumunda karşımıza 4 adet seçenek çıkıyor.Yeni bir kurulum yapacağımız için Install butonu ile devam ediyoruz.

vCenter Server 7 Kurulumu Stage 1 ve Stage 2 olmak üzere iki aşamadan oluşuyor. Stage 1 de ilk olarak vCenter Server deploy ediliyor. Stage 2 de ise SSO konfigurasonunu belirtiyoruz.Next ile devam ediyoruz.

Kullanıcı sözleşmesini kabul ediyoruz ve Next ile devam ediyoruz.

vCenter Server Deployment Target bölümünde vCenter Server Appliance’in hangi ESXi veya vCenter Server’a kurulacak ise onun bilgilerini yazmamız gerekiyor. Kurulumu başlattığınız client veya sunucunun ESXi veya vCenter Server’a erişimi olduğundan emin olun.ESXi veya vCenter Server in username ve password’unu belirtmeniz gerekiyor.Tüm işlemleri tamamladıktan sonra Next butonu ile devam ediyoruz.

Set up vCenter Server VM bölümünden vCenter Server 7 nin virtual machine ismini ve password’unu belirtiyoruz.Inventory’de buraya yazacağınız isim görünecektir.vCenter Server ‘in root password’unu belirtiyoruz.Next ile devam ediyoruz.

Select Deployment Size bölümünde deploy edilecek vCenter Server ‘in size’ini belirtiyoruz.vCenter Server içerisinde barındıracağımız ESXi ve virtual machine sayısına göre bize en uygun olan Deployment size’i seçiyoruz.Eğer vCenter Server virtual machine inin üzerinde bulunan disk’lerin thin olarak oluşmasını istiyorsanız Enable Thin Disk Mode seçeneğini seçmelisiniz. Next ile devam ediyoruz.

Configure Network Settings bölümünde deploy edeceğiniz vCenter Server 7’nin network ayarlarını belirtmeniz gerekiyor.vCenter Server Appliance virtual machine’inin hangi virtual machine port group’da olacağını seçiyoruz.IPv4 veya IPv6 seçeneklerinden birini seçebilirsiniz. Default olarak IPv4 gelecektir.vCenter Server sunucusunun static mi yoksa DHCP’den mi IP kullanacağını belirtebilirsiniz.FQDN bölümünden vCenter’ınızın FQDN’ini belirtmeniz gerekiyor. Burada dikkat etmeniz gereken nokta belirteceğiniz FQDN’in DNS üzerinde düzgün birşekilde çözülüyor olması gerekiyor. Aksi halde erişim sorunlarınız ortaya çıkacaktır.vCenter Server ‘a vereceğimiz IP’yi yazıyoruz.IP’nin subnet bilgisini yazıyoruz. Vermiş olduğumuz IP’nin gateway’ini belirtiyoruz.FQDN bölümünde belirtmiş olduğunuz adres hangi DNS üzerinde çözülüyor ise o DNS’i buraya belirtmeniz gerekiyor.vCenter Server ‘a HTTP ve HTTPS üzerinden eriştiğimzi default 80 ve 443 port’unu eğer değiştirmek istiyorsanız önerilen bir durum olmasada bu bölümden değiştirebilirsiniz. Tüm gerekli konfigruasyonları yaptıktan sonra Next ile devam ediyoruz.

Yaptığımız işlemlerin kısa bir özetini görüyoruz ve Finish butonu ile deployment i başlatıyoruz.

Deployment işlemi başladı.

Continue butonu ile Stage 2’nin kurulumuna başlıyoruz.

Stage 1 tamamlandıktna sonra Continue butonuna bastığımızda otomatik olarak Stage 2 ye geçecektir. Stage 2 ‘de vCenter Server konfigurasyonunu yapacağız. Next ile devam ediyoruz.

vCenter Server configuration kısmında vCenter a ait tüm Network gereksinimleri ile Hostname ve Time synchronize bilgilerini giriyoruz.Synchronize time with the ESXi host seçeneği Periyodik saat senkronizasyonunu etkinleştirir ve VMware tools, Guest OS ile ESXi hostun saatinin aynı olmasını sağlar.Synchronize time with NTP servers seçeneği ise Saati senkronize etmek için bir NTP sunucu kullanır. Bu seçeneği belirlerseniz virgülle ayrılmış NTP sunucularının adlarını veya IP adreslerini girmelisiniz.Next ile devam ediyoruz.

vCenter Server’ı kurarken mutlaka bir Single Sign on domaini oluşturmanızı veya var olan bir Single Sign On domainine join etmeniz gerekiyor.SSO configuration bölümünde karşımıza 2 seçenek çıkıyor. Bunlar; Create a new Single Sign-On domain: Yeni bir Single Sign On domaini oluşturmak istiyorsanız bu seçeneği seçmelisiniz.vCenter Server kurulum sırasında kendisine özel bir domain oluşturulmasını ister. Bu internal bir domain dir. Default olarak vSphere.local bırakmanızı tavsiye ederim.Single Sign-On domain’i için password belirtmeniz gerekiyor.Join an existing vCenter Single Sign-On domain: Eğer var olan bir Single Sign On domain’ine vCenter Server’inizi member etmek istiyorsanız bu seçeneği seçebilirsiniz.Create a new Singile Sign-On domain seçeneğini seçiyorum ve Next ile devam ediyorum.

VMware in müşteri iyileştirme programına katılmak istermisiniz diye karşımıza bir ekran çıkıyor. Join checkbox ına basarsanız iyileştirme programına katılmış olursunuz.Next ile devam ediyorum.

Stage 2 bölümünde yapmış olduğumuz işlemlerin kısa bir özetini görüyoruz ve Finish ile gerekli konfigurasyonların yapılmasını sağlıyoruz.

Karşımıza bir uyarı geliyor. Eğer OK butonuna basarsanız artık kurulumu geri alamayacağınız belirtiliyor. Tüm işlemleri kontrol ettiğimiz için OK butonu ile devam ediyoruz.

Deploy işlemi başladı işlem yaklaşık olarak 15 20 dakika sürmektedir.

Stage 2 tamamlandığına göre artık vCenter Server ımıza bağlanabiliriz.

vCenter Server a belirtmiş olduğunuz FQDN veya IP adresini kullanarak login olabilirsiniz.Stage 2 tamamlandıktan sonra da vCenter Server Getting Started Page bölümünden de bağlantıyı sağlayabilirsiniz. Close butonuna bastığımızda karşımıza vCenter Server login ekranı gelecektir,Kurulum sırasında belirtmiş olduğumuz administrator@vsphere.local account’u ile login oluyoruz.

vCenter Server 7 Kurulumu yazımızın sonuna geldik.
Bir sonraki makale de görüşmek üzere
Faydalı olması dileğiyle.
İyi Çalışmalar.